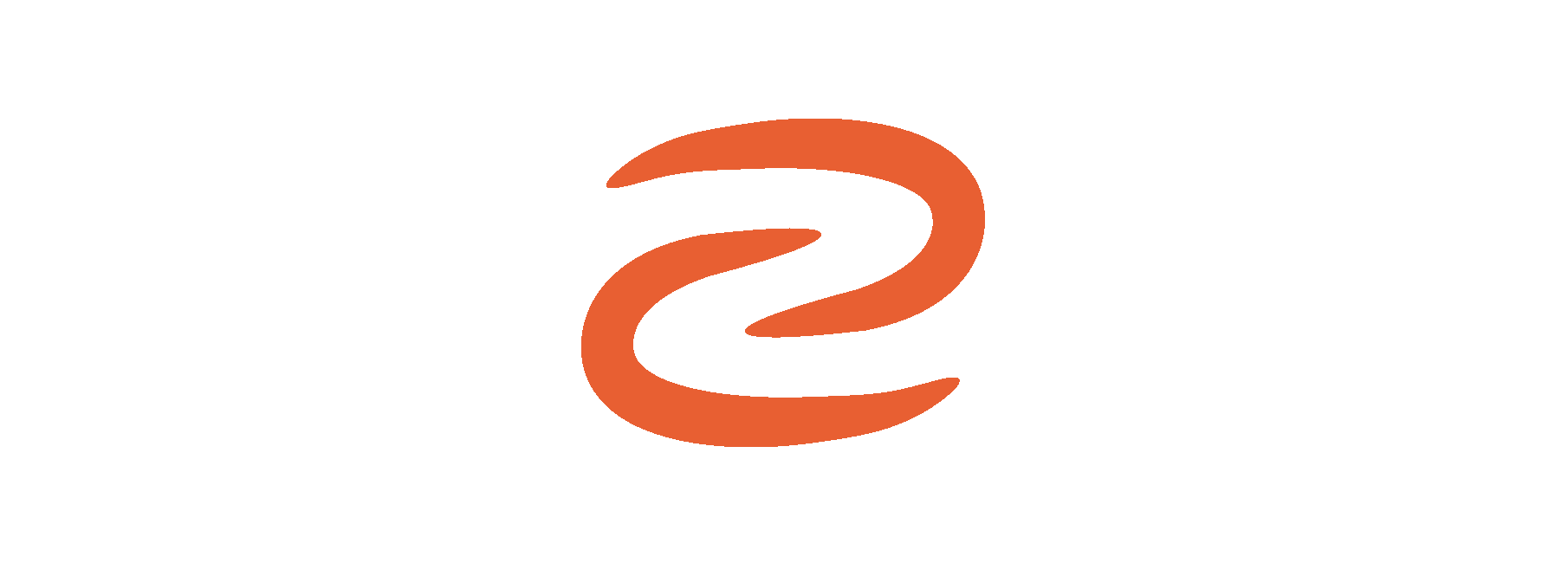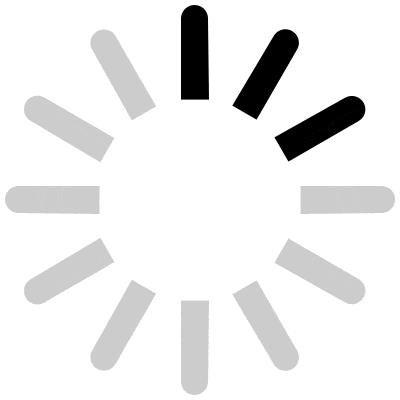Create Store
There are several ways to start this process, you can press the “CREATE STORE” button from your Profile Page. You can do the same from the main page “CREATE STORE” Slider and take it from there or just Press it here: [CREATE STORE] ButtonHOW TO START CREATING YOUR STORE AT EASY2PLAY MARKETPLACE?
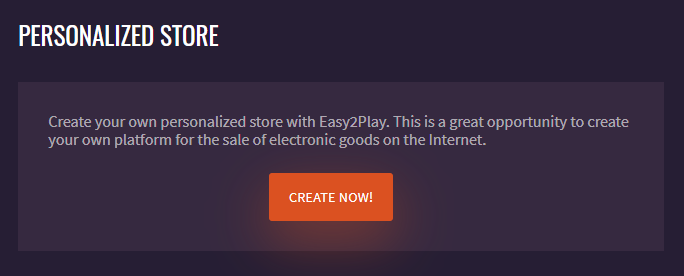
*If you still have difficulties to complete the information form, please refer to the Sample Picture of to our [STORE CREATION VIDEO GUIDE] (Insert Link) ** If you are unable to complete the process or found a bug, please contact one of our moderators online or send us an email on: support@e2p.comWHAT INFORMATION I NEED TO FILL IN TO CREATE A STORE?
Caption (Name of Store) – Any name you would like your store to have. Avoid using inappropriate language or insults. This name will be displayed at your store page and on your products.
Logo for header – Your shop logo that will be displayed at the top of your store page. Try using horizontal logos for the more eye pleasing result. Sample logo format is PNG (1800x650 px) Logo for store card – Your shop logo that will be displayed on your Store Card and your products. Try using the Vertical / Square layout for better result. Sample logo format is PNG (500x500 px)
Description – Describe your store, describe who you are and what is your experience, tell the potential buyers why they should purchase from your store and not from any other seller.
Schedule – Tell the potential buyers when you are available for service and when they can contact you. You can put a range of days ex. Mon-Fri or add each day with the specific time by clocking the “ADD” button.
SubDomain name – Add the name of your store or think of some nice short abbreviation that will be linked with e2p.com domain to create your unique store web address. (YOURSTORENAME.e2p.com) You can then share it anywhere to guide your buyers directly to your products. Keep in mind that you can select your domain name ONLY ONCE during the registration of your store.

If everything is good you should get a notification about the approval of your shop: WHY CAN’T I CREATE A STORE?
Please check if you have successfully verified your e-mail address.
Please check if you entered all required information.
Please check if your request for store moderation was approved. You can do that in the notification panel (Bell Icon) in the top right corner of the screen.
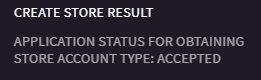
We are doing our best to handle all request for moderation (shop creation, user rights, user class, etc.) in the shortest time possible. Usually it does not take more then 2-5 hours, however please allow us up to 24 hours for the completion of this process. If after 24 hours your status has not been changed, please contact one of our moderators online or send us an email on: support@e2p.com.HOW LONG DOES MODERATION TAKE?
There are several reasons why this could happen:WHY MY REQUEST HAS BEEN DECLINED?
There is some information missing
You have used inappropriate or rude words
You have used inappropriate images
We require to verify your identity
You have broken some rules of E2P Terms & Conditions
You have been previously warned or blocked on the e2p.com
Main slider image of your store can be modified from the “STORE SETTINGS” page (accessible in the portrait menu at the top right part of the website) in the “SLIDER” Tab. The slider image should be 1520 x 400 px. And not bigger than 3MB in size.HOW CAN I UPLOAD THE SLIDER IMAGE?
All Menus of your store can be modified from the “STORE SETTINGS” page (accessible in the portrait menu at the top right part of the website) in the “MENU” Tab. There are 3 types of Menus on your store page: HEADER MENU (FIRST LEVEL) : Locates above the main logo of your store. (see example) HEADER MENU (SECOND LEVEL) : Locates below the main logo of your store. (see example) FOOTER MENU : Locates at the bottom of the page together with other footer menus. (see example) HOW CAN I CREATE A MENU IN MY STORE?


In order to populate your menu with items, it is necessary press [+ MENU ITEM] button and fill-in the pre-automated form located in the “MENU” Section of STORE SETTINGS. The form has 4 fields that need to be completed in order to add an item (page) to the menu. Repeat this process for every item you would like to add.HOW CAN I POPULATE MY MENU?

Language: This field is not obligatory, just select your preferred language.
Menu Type: Select the location of the item you would like to add
Title: Write the title that will be displayed in the menu
URL: Insert the URL of your page, or a SLUG. This can be found in the CREATE NEW PAGE section.
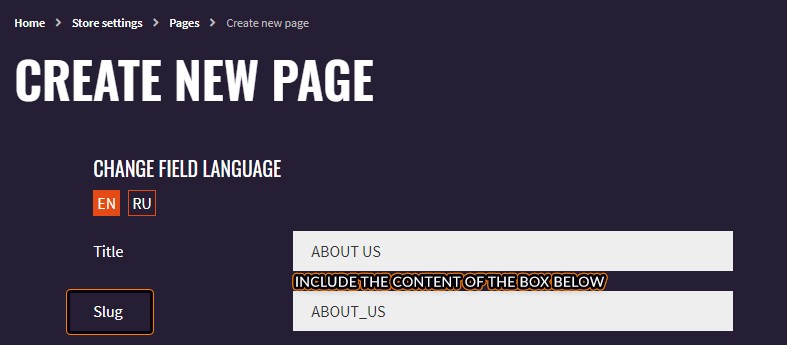
To change the design of your store, please go to the “STYLE” section of the STORE SETTINGS. And play with the available options to create the unique look of your store.HOW CAN I CHOSE A NEW STYLE FOR MY STORE?

EASY 2 PLAY has prepared several layouts (Templates) and color schemes, that can be changed in the “STYLE” tab of the STORE SETTINGS menu. Just click the one you like and it will automatically change the look of your store.WHAT DESIGN OPTIONS CAN I CHANGE?

The “CATALOG” Tab of the STORE SETTINGS Menu allows you to add a product list (CATALOG) to your store. It is a self-assembling list of products & services that you play to offer to the buyers. It is easily configurable. Select the items (categories) that you are going to sell to your clients and deselect all other unnecessary categories. See the example for a better understanding.WHAT IS A CATALOG AND WHY DO I NEED IT?
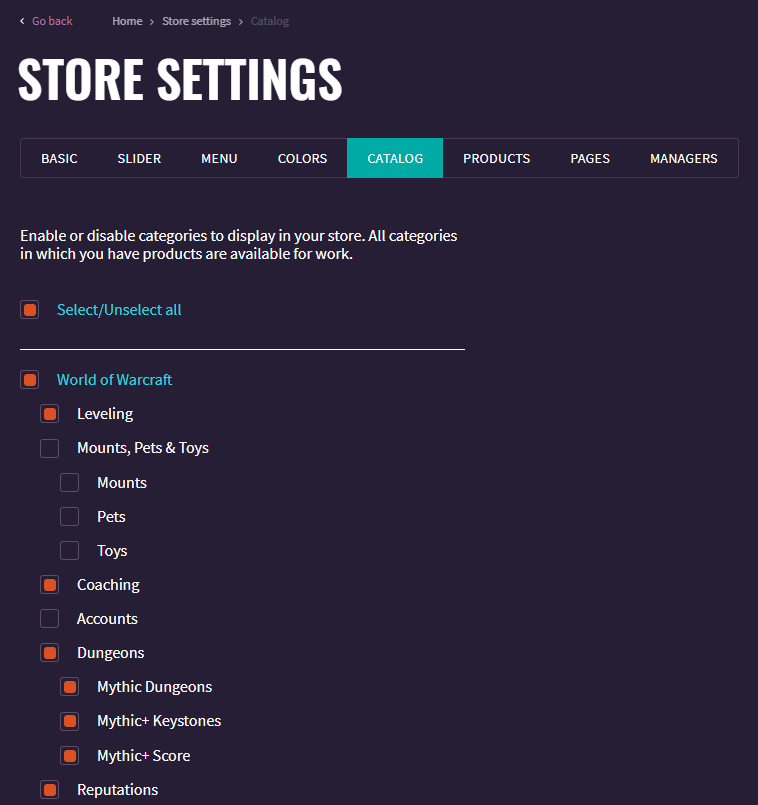
------------------------------------------------------------------------------------------------------------------------------------HOW CAN I ADD A PRODUCT?
Creating an additional page for your store has never been easier. Just go to the “PAGES” Tab of the STORE SETTINGS Menu and click that [CREATE NEW PAGE] Button. You will be redirected to the “CREATE PAGE FORM”. The form consists of several fields that you will have to fill in: *If you still have difficulties with filling it in, please follow the following image guidelines: HOW CAN I CREATE A PAGE?
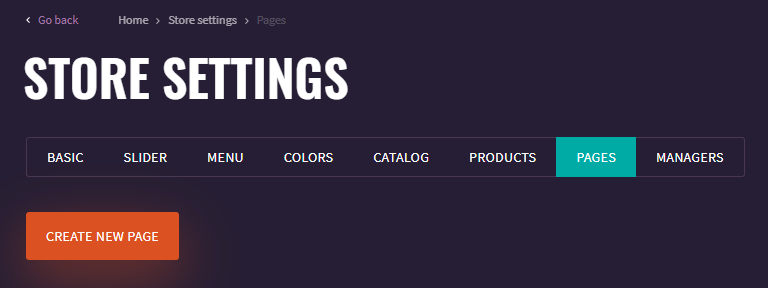
Title: The title that will be displayed on your page. Use it as a heading for your page.
Slug: The part of your page’s URL, that you can use to link this page to the menu
META Title: Title of the page that will be interpreted and displayed in the browser.
META Keywords: Keywords or tags that will help search engines to find your store.
META description: Brief description of your page. Also used for SEO process.
Page Content: The actual content of the page, where you can express your creativity.
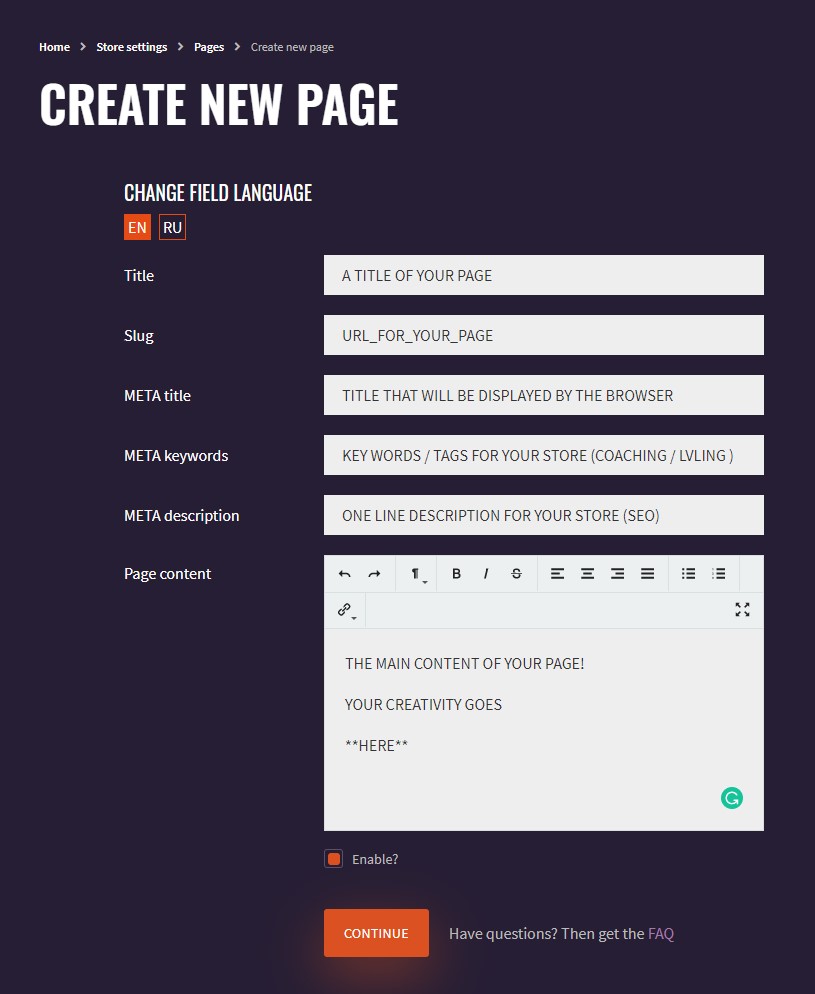
There is an option to add an additional manager / operator to your newly created store. This is done to increase the uptime of the shop, to share the workload or just to run the business together with your friends. Several managers / operators can be linked to one shop. To add them go to the “MANAGERS” Tab of the STORE SETTINGS menu and type the username of the person you would like to add, select his role and it is done. HOW CAN I ADD MANAGER / OPERATOR TO MY STORE?